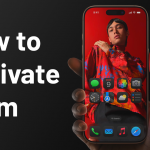How to Improve your Galaxy S8 / S8+’s Battery Life
How to Improve your Galaxy S8 / S8+’s Battery Life
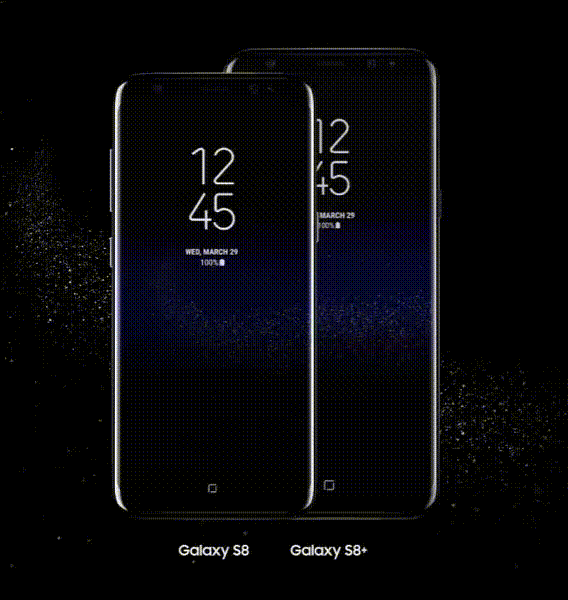
The battery life on the S8 and S8+ is already great. However, it is not the best compared to some phones out there. Regardless, the S8 and S8+ will easily power through the day with juice still left in the tank at the end of it. Samsung’s new take on their Touchwiz (now called Grace UX) is much cleaner compared to the past and their software implementation’s are pretty good. They have included many features and functions to give the user choice in the whole power usage matter within their own phones. Here we present some points which can help you make the most out of your Galaxy S8 / S8+.
Power Saving Features

Android has had it for years but Samsung improved upon this by giving users a large range of choices. By choice we mean fine tuning and tweaking. Simply go to Settings > Device Maintenance > Battery to find this function. Here you can toggle on or off it’s different variations of the power saving mode. You also have the option of toggling on or off the power saving mode via your notification shade (in the quick settings area).
Most people don’t really touch the extreme power saving modes which cuts the power to your engines by half amongst many other things. We recommend doing what most others do; figure out the middle ground. The “MID” option will decrease your brightness, lower the screen resolution, limit the CPU performance, and also disable background data and network usage. The Always On Display will also be disabled. You can actually modify this so that it does all that except maybe the CPU performance stays the same etc.
To create a more customised power saving option, just hit “CUSTOMISE”. You will then be able to mix and match your preferred power saving functions rolled into one toggle. This is a fantastic addition by Samsung.
You can also put apps to sleep by long pressing an icon on the home launcher and tapping “Sleep”. The app will go to sleep and not be able to eat your battery. This is actually found to be very effective.
Clean Up your Apps
Phone’s with a ton of app’s tend to bog down your phone and also increase the usage of the battery. Make sure you uninstall unused apps to not only free up space but to prevent it from going rogue and sipping on your battery over time. Even if you don’t use these apps they can still use your battery.
To do this go to Settings and then Apps and scroll through all your apps and uninstall them as you see fit.
Remember that uninstalling is not a permanent good bye, you can always re install them again from the Playstore.
It is also important to make check through your apps and make sure there are no power-sucking apps. You can check this by going to Settings > Device Maintenance > Battery. The app power monitor within will list all your apps in order from the most power hungry app to the least. If you notice that your battery % is dropping faster than usual, one of the apps may be the culprit.
The best way to go about this is to use your phone for about a week at least. Then check this section time to time at the end of the day to figure out what uses your battery the most. We found that Facebook is usually a bad offender and will drain your phone more than usual. You can give limits to apps (to prevent data usage) and to prevent your phone from waking up (even with the display off).
The Android OS will put any apps that have been untouched for a period of time to sleep. This should automatically help with the whole battery saving scene.
Screen Resolution Options
Screen resolution will help in conserving battery life. Your phone comes with a WQHD+ display panel which absolutely eats batteries up compared to lower res displays. Interestingly, Samsung included the option to select between HD+, FHD+, and WQHD+ display settings. This effectively changes the resolution to the corresponding resolutions. HD+ will save the most power but makes your display a little less pleasant to look at (due to pixellations). We recommend sticking to FHD+ as it means that the CPU does not have to process as much as it would on the WQHD+ setting.
Those who do not care for the content of the phone can certainly choose the HD+ setting.
Wi-Fi & Bluetooth
A big culprit to battery usage could be attributed to Wi-Fi and/or Bluetooth. These two functions are essential to most people in the world today as it enables wireless user experiences and connectivity to the internet. However, if you keep the settings on without connecting the device to a Wi-Fi access point or some bluetooth device, they will keep auto searching (using up your power) for the nearest WiFi or Bluetooth. Make sure you turn them off manually when not in use.
Battery Pack
Despite all of the options provided above, it may not be enough for certain users. There are heavy users who are on the smartphones non stop. If you see yourself as a heavy user then we recommend getting a battery pack. These comes in all shapes and sizes. Some are in the form of a case, while others are literal juice packs that you can carry and plug into your S8 / S8+ to charge them on the go.
The downside to having these battery packs is bulk and weight. They do add up. However, it is pretty good sacrifice (since your phone is light anyways) for those who are looking for longer term usages.