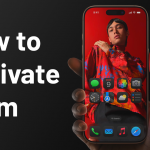Top 10 LG G6 Tips & Tricks Plus Bonus!
Top 10 LG G6 Tips & Tricks Plus Bonus!
Today we present to you 10 tips that will help improve your user experience while using your LG G6! We want to give you a clean and quick instructional here. If you prefer to watch we have a video showcasing the below Tips plus a Bonus! Let’s get to it.
Tip 1: APP Scaling
Did you know that you can decide how an application installed on your phone will use your phone’s screen? The LG G6 has a unique display size which is “tall” with an 18:9 aspect ratio. To access this setting simply go to: “Settings > Display > App Scaling”. Tap on an App you want to modify then select from the options, tap 18:9 to enable the app to go full screen eliminating the black borders.
Tip 2: Comfort View (Blue Light Filter)
When using your phone at night your eyes take a lot of the brunt from the phone’s display. LG has included “comfort view” as a feature that should help relieve your eyes and reduce too much eyestrain. The main purpose for this is to help users fall asleep by reducing the blue light from the screen creating a warmer display. LG also includes a Black and White mode if that is your thing. To enable this go to “Settings > Display > Comfort View”.
Tip 3: Always On Display
Always On features have been seen for a couple of years on flagship phones so far. The LG G6 will also employ this awesome feature which can be found at: Settings > Display > Always On Display. Enabling this will show you your time, battery life, date, notifications and indicators for other functions on your screen when the phone’s display is turned OFF. Meaning, during sleep mode the G6 will still feed you relevant information by using a part of the display. Pretty cool.
Tip 4: Changing Your Homescreen Icon’s
Another cool little tip: you can modify the look of your homescreen icons. To get to this option simply tap and HOLD any homescreen app icon and let go after a second or two. This will reveal a Purple Paint Brush on top of the app icon. Tap that purple brush badge to open up a large menu of icons you can choose from. You can even add your own. Hit OK to confirm.
Tip 5: Changing Your Folder Appearance
To add on to your ability to customize your experience we found that you can also modify the folder’s appearance. To do this you will need a folder on your homescreen (a collection of apps). Tap your folder on your homescreen to open it up and tap and HOLD the “Name” of the folder. After a second the option to modify the background color will appear.
Tip 6: LG KnockON Feature
LG phone’s have this cool feature where you can simple tap on the screen twice in quick succession to turn on your phone instead of you having to click the power key to wake up your phone. The LG G6 definitely has this feature as well. To get to this go to: “Settings > Display Tab > Scroll all the way to the bottom > Tap “MORE”. Tap to enable KnockON. Once this is on try turning the display off and double tapping on your screen to begin turning it on in this new and unique way.
Tip 7: How To Customize Virtual Buttons
Among all these awesome customization options you also have the option to modify how your virtual buttons will look (the back, home, and multitasking buttons at the bottom). To get to this simply go to: “Settings > Display Tab > Home Touch Buttons”. You can change the background color from white to black or back again to white for the virtual buttons and even swap the keys around (if you prefer the back button to be on the right side).
Tip 8: Setting Your Themes
A huge way to customize your LG G6 to make it look as how YOU want it to look is through Themes. To access this go to “Settings > Display Tab > Themes”. This will reveal to you a large selection of various themes that you can officially install. This affects how your phone’s UI will look inside and out. This is also a great option if you are starting to get bored of how the phone looks everyday.
Tip 9: Display Size
Adjusting the Display size will give you normal, large or small icon sizes. To get to this setting go to: “Settings > Display Tab > Display Size”. This is useful if you want to have small icons to fit more onto the screen, keep things regular, or if you have a hard time seeing and want to minimize a little bit the large option is available for you.
Tip 10: Screen Swiping Animations
You also have the option to choose a Screen Swiping Effect! This takes effect whenever you swipe from home screen to home screen. Go to: “Settings > Display Tab > Home Screen > Screen Swipe Effect”. Here you will be able to choose between the regular “sliding” animation you see when swiping around to maybe a carousel, accordion, panorama and more. Selecting an option will preview the effect for you to make it a lot easier for you to choose. Brilliant.