How to Activate eSIM on iPhone 16 Series
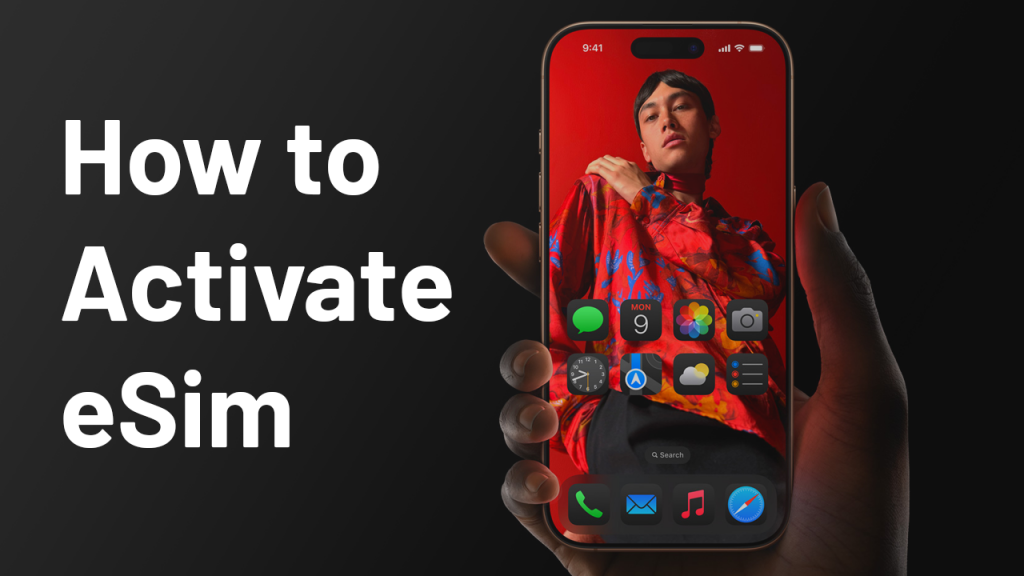
Table of Contents
eSIM lets you activate a mobile plan on your iPhone 16 series without using a physical SIM card. This guide will show you the simple steps to set up and activate eSIM on your iPhone 16, 16 Pro, and 16 Pro Max.
What is eSIM and How Does It Work?
eSIM is a digital SIM that’s built into your iPhone. It allows you to use a mobile plan without inserting a physical SIM card. This makes switching carriers or adding extra phone numbers easy without needing to handle any SIM cards.
Compatibility of eSIM on iPhone 16 Models
The iPhone 16 series supports eSIM, but compatibility depends on your carrier and country. Most major carriers offer eSIM plans, but it’s important to check if your carrier supports eSIM activation on the iPhone 16, 16 Pro, and 16 Pro Max. Ensure your device is unlocked if you plan to use multiple carriers. If unsure, you can check guides on how to unlock your iPhone 16.
How to Set Up eSIM on iPhone 16 Series
Prerequisites for Setting Up eSIM
Before setting up eSIM on your iPhone 16, make sure you have the following:
- An active mobile plan that supports eSIM.
- A Wi-Fi connection or cellular data.
- Your iPhone 16, 16 Pro, or 16 Pro Max updated to the latest iOS version.
How to Add an eSIM on iPhone 16
Setting up eSIM is simple. Follow these steps to add an eSIM using a QR code or manual entry:
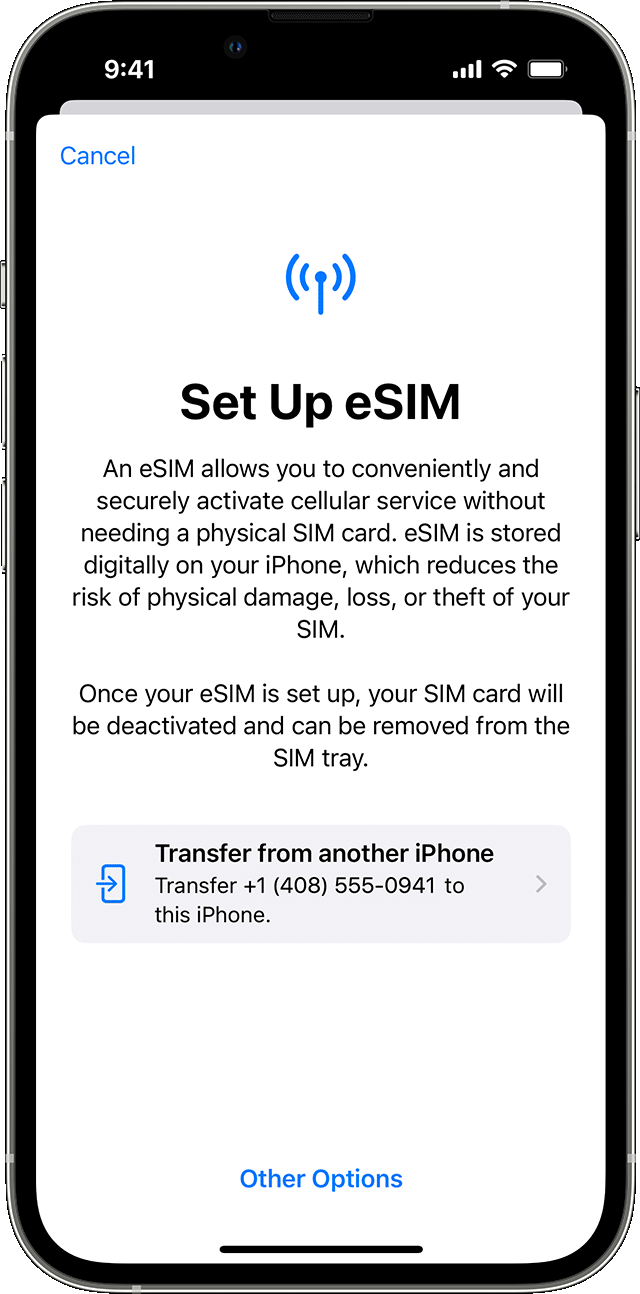
- Using a QR Code:
- Go to Settings > Cellular > Add Cellular Plan.
- Scan the QR code provided by your carrier.
- Follow the on-screen instructions to activate your eSIM.
- Manual Entry:
- Go to Settings > Cellular > Add Cellular Plan.
- Tap “Enter Details Manually” if you don’t have a QR code.
- Enter the information provided by your carrier.
- Follow the on-screen steps to complete the setup.
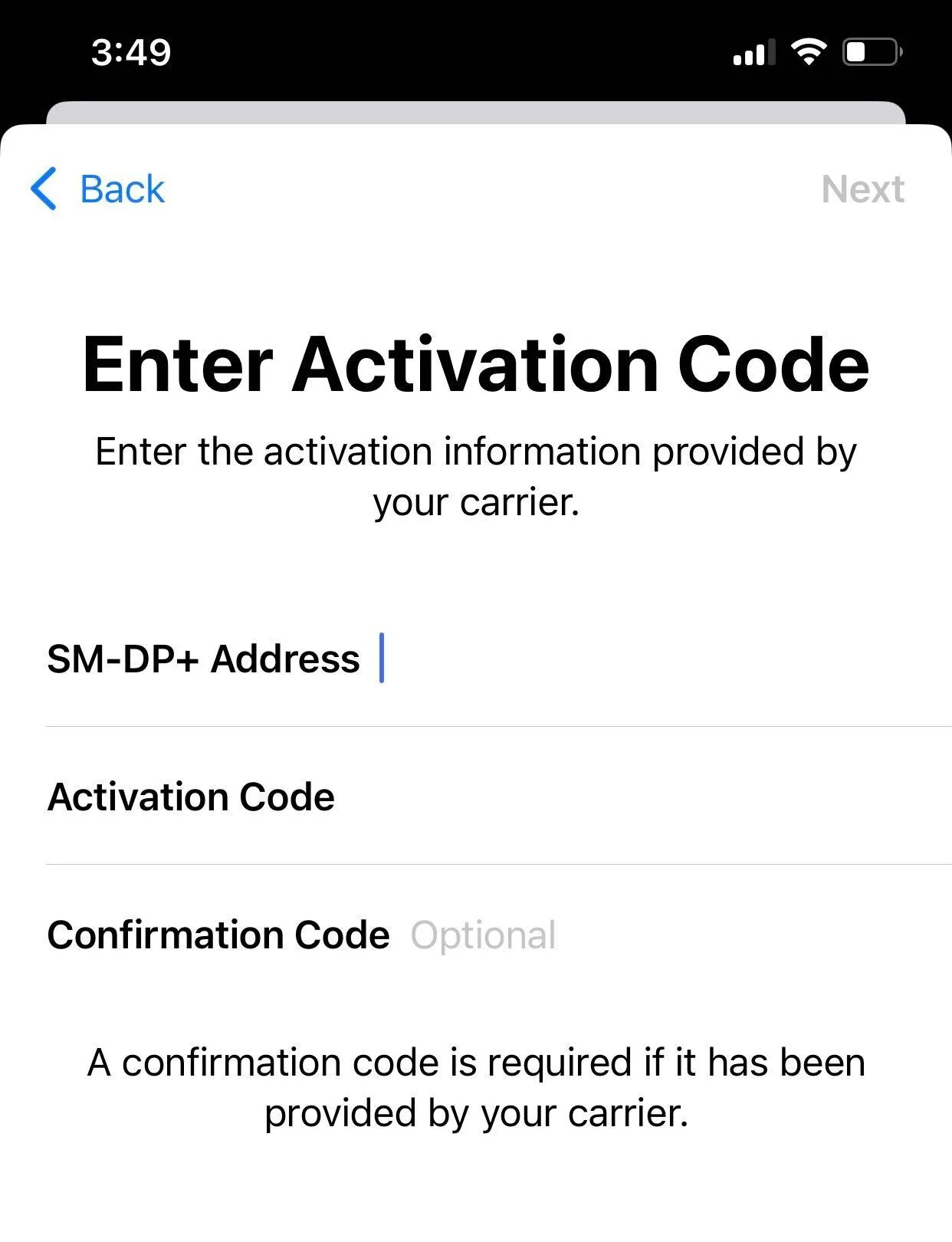
Activating eSIM via Carrier App
Some carriers allow you to set up eSIM directly through their app. Here’s how:
- Download your carrier’s app from the App Store.
- Open the app and follow the prompts to activate your eSIM.
Once the setup is complete, your eSIM will be activated, and you can start using your mobile plan immediately.
How to Switch Between eSIM and Physical SIM
Managing Dual SIM on iPhone 16 Series
The iPhone 16 series models sold in the USA are eSIM-only and do not have a physical SIM card slot. However, models sold in other countries may still support both eSIM and physical SIM, allowing you to use two phone numbers at once. You can switch between them easily for calls, messages, and data.
To switch between your eSIM and physical SIM:
- Go to Settings > Cellular.
- Select the line you want to use for cellular data, calls, or messages.
- Toggle the settings as needed for your preferred SIM.
Setting Default Lines for Calls, Messages, and Data
You can set which SIM to use by default for different activities:
- For Calls and Messages: Go to Settings > Cellular > Default Voice Line and choose the number you want to use.
- For Data: Go to Settings > Cellular > Cellular Data and select the line for data usage.
Using eSIM Quick Transfer on iPhone 16 Series
eSIM Quick Transfer allows you to transfer your phone number from your old iPhone to your new iPhone 16 series without needing to contact your carrier. Here’s how to use it:
- Make sure your old iPhone is nearby and unlocked.
- On your new iPhone 16, go to Settings > Cellular > Add Cellular Plan.
- Choose the phone number you want to transfer from your old iPhone.
- Follow the on-screen instructions to complete the transfer.
This process does not require a QR code and makes switching to your new iPhone 16 series quick and straightforward.
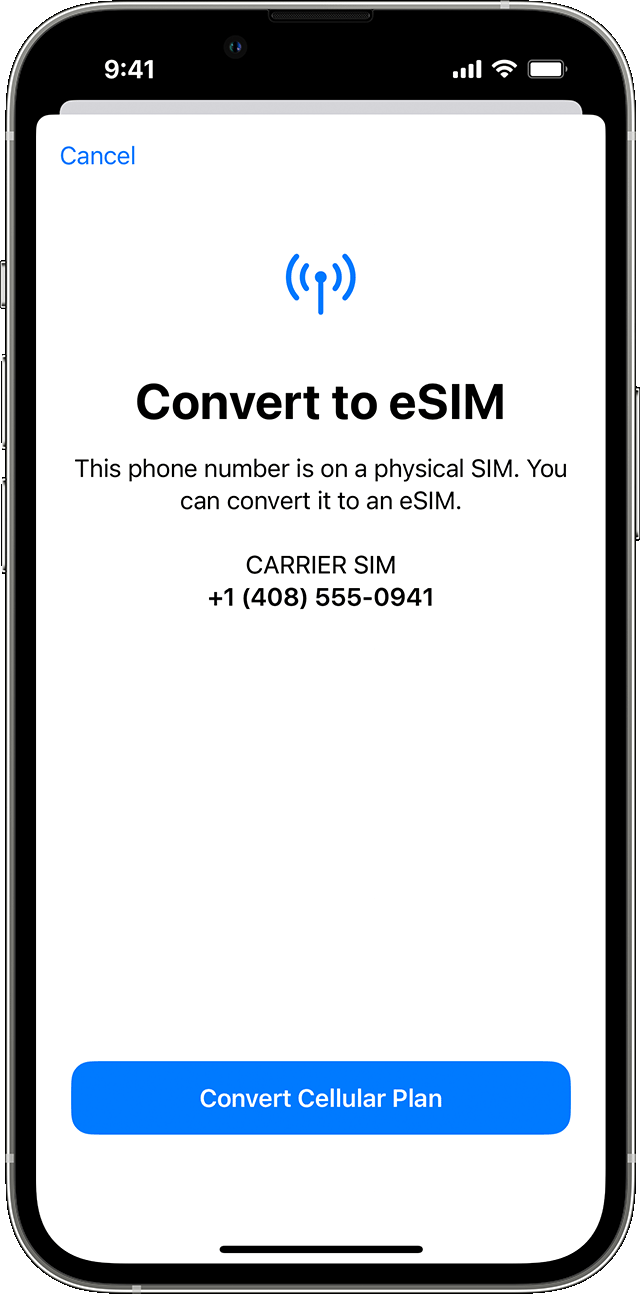
Troubleshooting eSIM Activation Issues
If you experience problems switching between SIMs or activating eSIM Quick Transfer, try these steps:
- Restart your iPhone to refresh the connection.
- Ensure that both lines are active and have coverage.
- Update your carrier settings by going to Settings > General > About if prompted.
Common eSIM Activation Errors
When setting up eSIM on your iPhone 16 series, you may encounter activation errors. Common issues include “Unable to Activate eSIM,” “No Service,” or trouble scanning the QR code provided by your carrier. These errors can occur due to network issues, incorrect settings, or carrier restrictions.
Steps to Resolve Activation Issues
If you experience activation issues, try the following steps:
- Check Your Network Connection: Ensure your iPhone is connected to Wi-Fi or has a stable cellular connection during the activation process.
- Restart Your iPhone: A simple restart can resolve many temporary glitches. Turn off your iPhone and turn it back on to refresh the system.
- Update Carrier Settings: Go to Settings > General > About. If an update is available, you will be prompted to update your carrier settings.
- Reset Network Settings: This can help fix connectivity issues. Go to Settings > General > Reset > Reset Network Settings. Note that this will reset your Wi-Fi passwords and other network-related settings.
- Contact Your Carrier: If you continue to face problems, contact your carrier for assistance. They can check if your plan is compatible with eSIM and help resolve any network-specific issues.
Reinstalling eSIM on iPhone 16 Series
If the above steps do not resolve the issue, you may need to delete and reinstall your eSIM profile:
- Go to Settings > Cellular.
- Select the eSIM plan you want to remove and tap Remove Cellular Plan.
- Restart your iPhone.
- Re-add the eSIM by following the steps in the setup section, either by scanning the QR code or entering the details manually.
This process should resolve most activation issues and get your eSIM working on your iPhone 16 series.
Deactivating or Removing eSIM on iPhone 16 Series
When to Deactivate or Remove an eSIM
There are times when you may need to deactivate or remove an eSIM from your iPhone. Common scenarios include switching to a new carrier, transferring your number to a new device, or troubleshooting network issues. Removing an eSIM will not cancel your mobile plan, so contact your carrier if you need to terminate the service.
Steps to Remove an eSIM from Your iPhone
To remove an eSIM from your iPhone 16, follow these steps:
- Open Settings on your iPhone.
- Go to Cellular and select the eSIM plan you want to remove.
- Tap Remove Cellular Plan and confirm your choice.
- Restart your iPhone to complete the removal process.
Once removed, your iPhone will no longer connect to the network associated with that eSIM. If you need to reactivate it later, you will have to add the eSIM again using the setup steps.
Deactivating eSIM When Switching Devices
If you are transferring your number to a new iPhone, it’s important to deactivate the eSIM on your old device before setting it up on the new one. Contact your carrier for guidance on deactivation, or use eSIM Quick Transfer to move your plan seamlessly.
Properly removing or deactivating your eSIM ensures your phone numbers are correctly managed and reduces potential issues when setting up your new device.
FAQs
Can I use eSIM and physical SIM at the same time on iPhone 16?
Yes, in models outside the USA that have a physical SIM slot, you can use both eSIM and physical SIM at the same time, allowing you to manage two phone numbers.
What should I do if my carrier does not support eSIM?
If your carrier does not support eSIM, you will need to use a physical SIM card if your iPhone 16 model has a SIM slot. Alternatively, consider switching to a carrier that supports eSIM.
How can I transfer my eSIM to a new iPhone?
Use eSIM Quick Transfer to move your eSIM from your old iPhone to your new iPhone 16 series. Follow the on-screen instructions during setup, or contact your carrier for guidance.
Will removing eSIM delete my data?
Removing an eSIM will not delete any personal data on your iPhone. It only removes the cellular plan associated with that eSIM.
How do I know if my iPhone is compatible with eSIM?
All iPhone 16 models are compatible with eSIM, but check with your carrier to ensure they support eSIM on your specific device and location.
iPhone 16 Series Latest updates
- 2024: Apple debuts iPhone 16 Pro and iPhone 16 Pro Max: Apple introduced the iPhone 16 Pro and iPhone 16 Pro Max, featuring Apple Intelligence, larger display sizes, new camera features, and improved battery life.
- 2024: iPhone 16 and iPhone 16 Plus: Apple introduced the iPhone 16 and iPhone 16 Plus, built for Apple Intelligence, with Camera Control, a 48MP Fusion camera, and a big boost in battery life.
- 2024: Apple introduces iPhone 16 and iPhone 16 Plus: The iPhone 16 lineup features Apple Intelligence, Camera Control, and enhanced safety capabilities.
- 2024: Delayed iPhone 16, 16 Pro and 16 Pro Max: Users reported delays in receiving their pre-ordered iPhone 16 models.
- 2024: iPhone 16 depicted as 2024 flagship with almost 2020-style camera hump: New renders suggested the iPhone 16 might revert to a more classic camera design.



